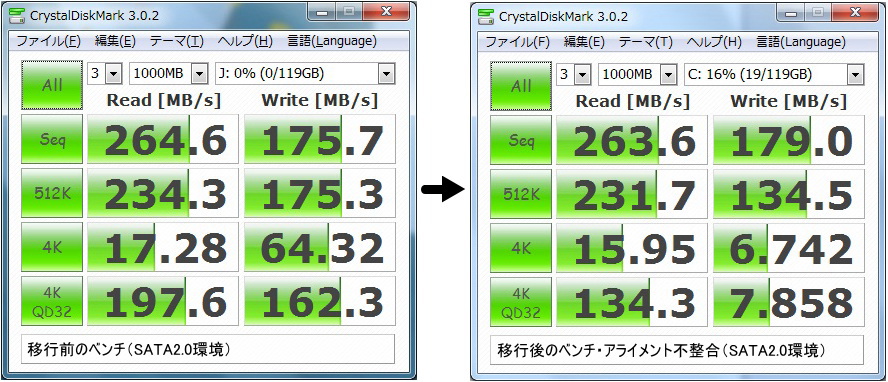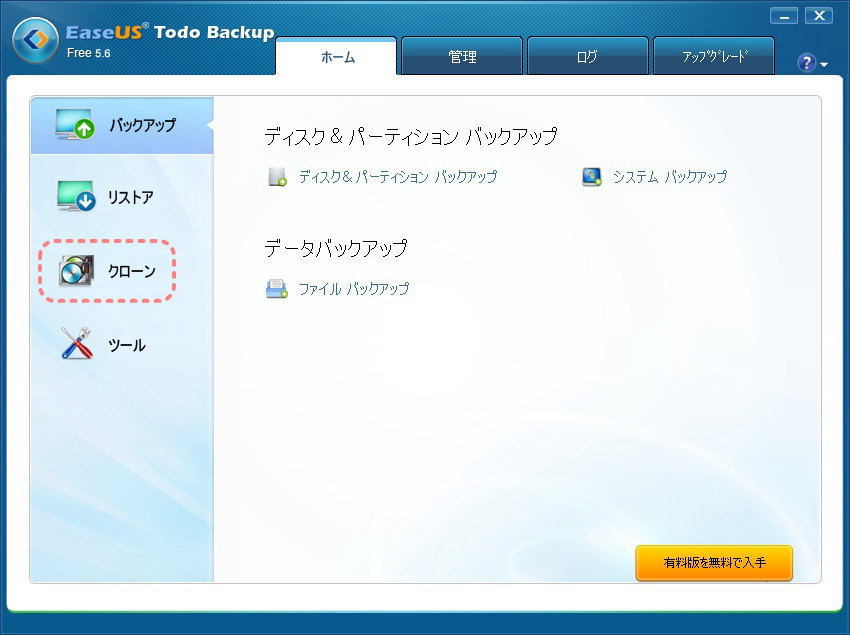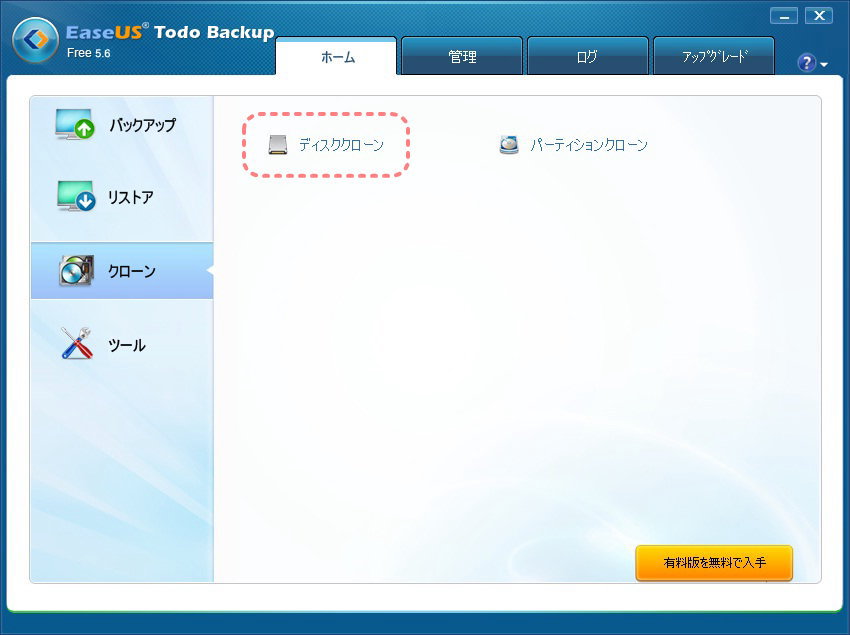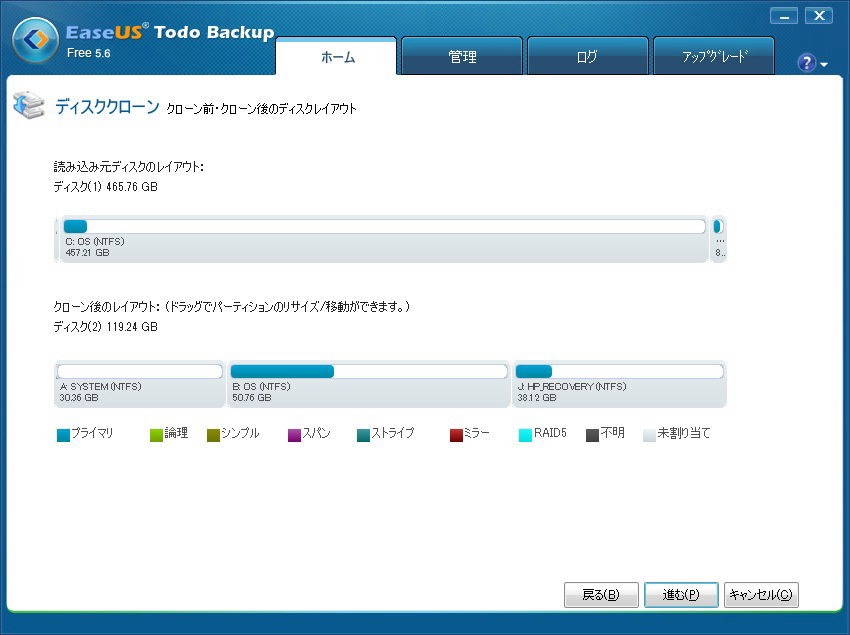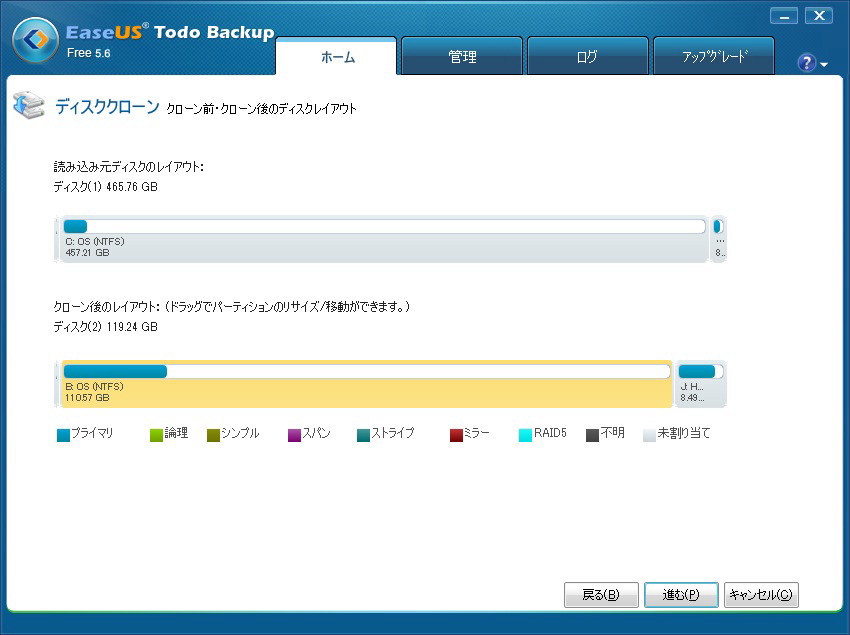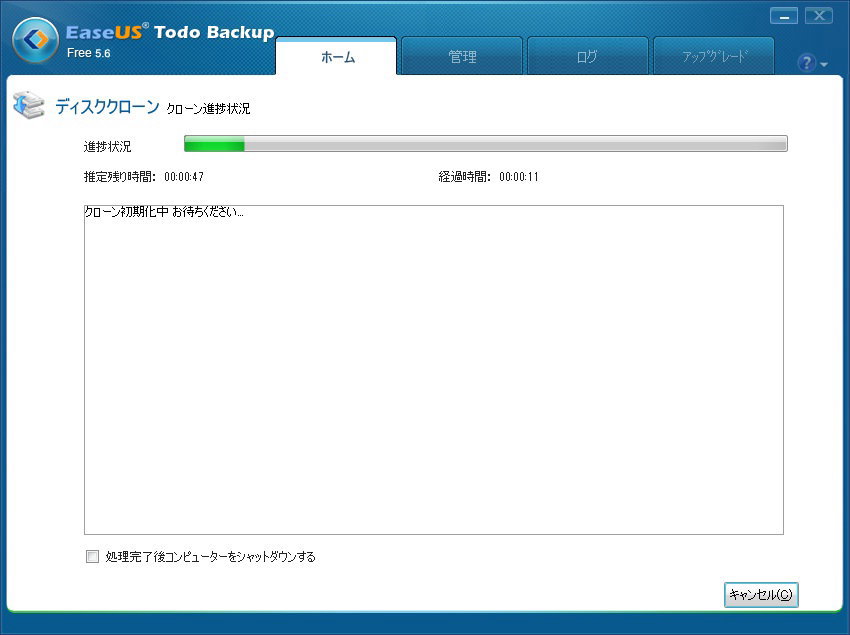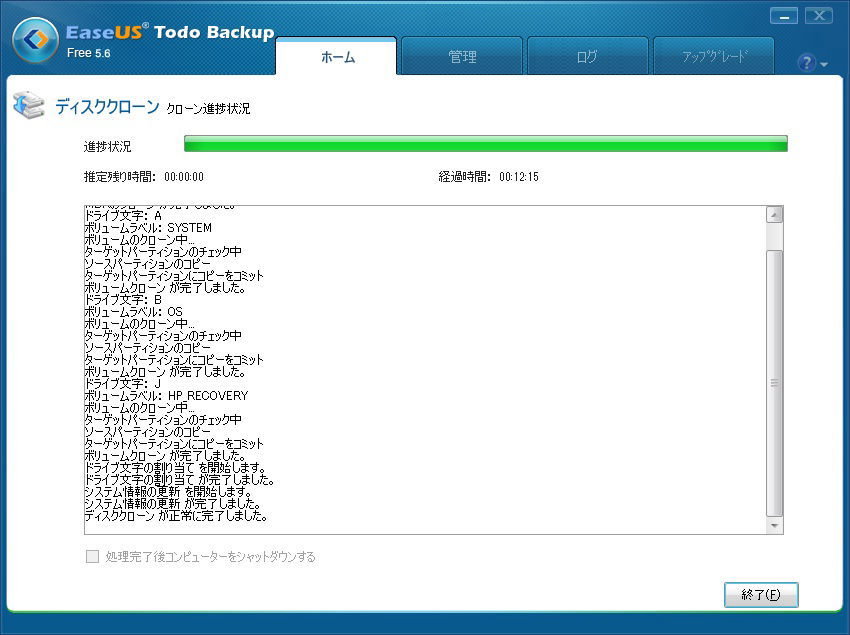フリーソフトでOSのBOOTドライブをSSDへ移行する
(アライメント不整合なんて嫌だ)
メーカー製PCには変な制限があったりしてSSDへの移行に苦労する事があります
今回は嵌ったので、覚え書きを残しておきます
【流れ】
2年以上、常時稼動のHP P6640jpがある日固まり再起動不可
↓
原因はHDD、不良セクターの山が築かれていたので、このHDDは廃棄
↓
何となくSSDを使おうと思ったが、元のHDD容量(500GB)未満のドライブにはDVDからのリカバリ不可が判明
↓
別のHDDへ仮にリカバリ後クローンソフトにてSSDへOS移行を試みる
↓
EaseUS Partition Master Home Editionにて移行したらアライメント不整合で泣きを見る
↓
EaseUS Todo Backup Freeで移行して完了